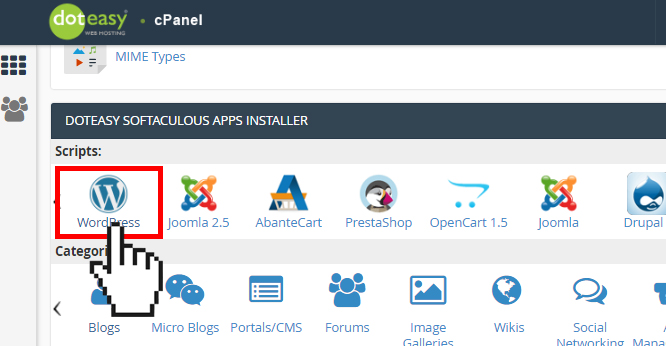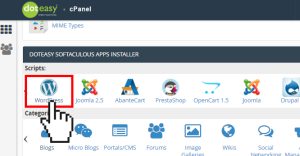WordPress es una de las plataformas más populares y versátiles para crear y gestionar sitios web de todo tipo. Para instalar WordPress en tu hosting, necesitas acceder a Cpanel, que es un panel de control que te permite administrar tu hosting y tu sitio web de forma fácil y rápida.
Hay dos formas de instalar WordPress desde Cpanel: una automática y otra manual. La forma automática es la más recomendada, ya que solo tienes que usar la herramienta Softaculous Apps Installer que se encuentra en la sección de Software de Cpanel. La forma manual es más compleja y requiere descargar el archivo de WordPress desde su web oficial y subirlo y descomprimirlo para contratar hosting en Chile barato.
Paso a paso para la instalación de wordpress
Instalar WordPress de forma automática: Para instalar WordPress de forma automática desde Cpanel, sigue estos pasos
- Accede a tu Cpanel con tu nombre de usuario y contraseña.
- En la sección de Software, localiza la herramienta Softaculous Apps Installer y haz clic en ella.
- Busca la opción de WordPress y haz clic en ella.
- Haz clic en el botón Instalar que aparece en la parte superior derecha.
- Elige la versión de WordPress que quieres instalar (te recomendamos la última disponible).
- Elige el protocolo (http o https), el dominio y el directorio donde quieres instalar WordPress (puedes dejarlo en blanco si quieres instalarlo en el dominio principal o poner una subcarpeta si quieres instalarlo en una ruta específica).
- Elige el nombre y el eslogan de tu sitio web, el idioma, el usuario, la contraseña y el email para acceder al panel de administración de WordPress.
- Elige si quieres activar o no algunas opciones adicionales, como los plugins o los temas que vienen por defecto con WordPress.
- Haz clic en el botón Instalar que aparece en la parte inferior.
- Espera a que se complete la instalación y anota la URL de tu sitio web y la URL de acceso al panel de administración.
Instalar WordPress de forma manual: Para instalar WordPress de forma manual desde Cpanel, sigue estos pasos
- Accede a la web oficial de WordPress y descarga el archivo comprimido de la última versión disponible.
- Accede a tu Cpanel con tu nombre de usuario y contraseña.
- En la sección de Archivos, localiza la herramienta Administrador de archivos y haz clic en ella.
- Entra en la carpeta public_html donde quieres instalar WordPress (puedes crear una subcarpeta si quieres instalarlo en una ruta específica).
- Haz clic en el botón Cargar que aparece en la parte superior y selecciona el archivo comprimido que descargaste de WordPress.
- Una vez subido el archivo, haz clic derecho sobre él y selecciona Extraer para descomprimirlo.
- Puedes eliminar el archivo comprimido que subiste para ahorrar espacio.
- Crea una base de datos y un usuario para WordPress desde Cpanel, usando las herramientas MySQL Database Wizard o MySQL Databases que se encuentran en la sección de Bases de datos.
- Abre el archivo wp-config-sample.php que se encuentra dentro de la carpeta donde instalaste WordPress usando un editor de texto.
- Edita las líneas donde se define el nombre de la base de datos, el usuario, la contraseña y el host, usando los datos que creaste anteriormente. Por ejemplo:
/** MySQL database username */ define( ‘DB_USER’, ‘nombre_de_tu_usuario’ ) - Guarda el archivo como wp-config.php y súbelo a tu hosting usando la herramienta Administrador de archivos o un cliente FTP.
- Accede a la URL donde instalaste WordPress desde tu navegador (por ejemplo: https://tudominio.com o https://tudominio.com/subcarpeta).
- Sigue los pasos del asistente de instalación que te guiará para configurar tu idioma, tu usuario, tu contraseña y tu email para acceder al panel de administración de WordPress.
- Una vez completada la instalación, borra o renombra la carpeta wp-admin que se encuentra dentro de la carpeta donde instalaste WordPress por motivos de seguridad.